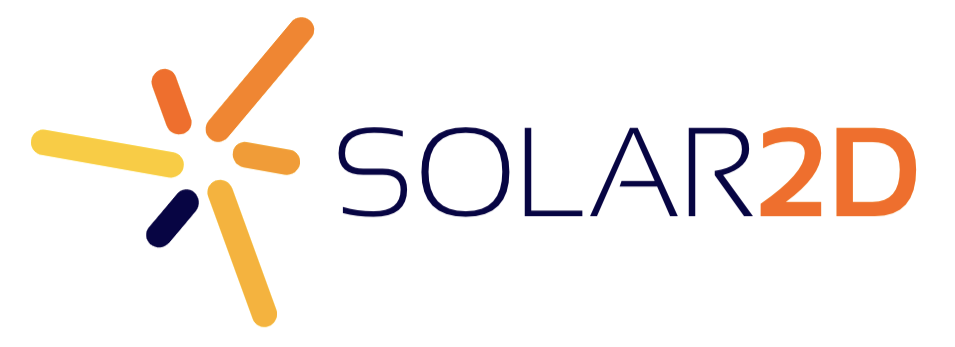_ First of all: _
I’m not English native speaker so please feel free to correct me some mistakes.
You need to understand at least the basics of Linux commands and those things, not too much but the one-or-two-weeks experience you can get easily.
So, what do you need to have Corona SDK up and running?
Maybe you like I was at the very beginning, realized that there are not too much
“how-to’s” for beginners. That’s because Linux gives you full control over the system…
And then you end up with a really unstable mess because you don’t understand too much of what is behind.
I love it and hate it because of its nature. It is like Linux wants you to get deductive skills like Sherlock Holmes, but this sometimes gets really awful. It is not different with Corona on Linux, but with the good choices ( and guessing, or asking for help sometimes ), you can hope solving almost any problem out there.
I will be good and tell you how to install Corona on Linux no matter what OS it is. If it runs PlayOnLinux, you are almost done.
So, what do you need to get started? Let’s see!
-
Wine
-
Corona SDK MSI Installer file
-
PlayOnLinux
To install Wine just write in the terminal… wait, you know what is a terminal, right?
Just press (CTRL + ALT + T) and then write the code in the black window:
sudo apt-get install wine
Note: It may ask for your password, just type it and press enter. It may ask you to install another packages too, just type the letter ‘y’ that stands for ‘yes’ and hit enter.
Really easy. Let’s continue…
In order to download Corona SDK you will need to make an account and download it.
When the download is finished. Continue with the next part…
To install Play On Linux:
sudo apt-get install playonlinux
We got everything we need to install Corona on our computer.
Note: All the programs need to be x86 so if you want to export to Android, you will need to execute a JDK installer in the x86 part of PlayOnLinux, where it is supposed to be your Corona SDK files.
You need to make an x86 virtual drive to have your Corona and Java files right there. Just google how to make an x86 one.
From here you almost finish the easy part so let’s continue…
Note:You can try the easy way running the installer from the playonlinux’s x86 virtual drive, but it may not work.
Again just google how to run a file from the virtual drive on POL, stands for (Play On Linux).
Open a terminal and ( on the terminal of course ) go to your Corona MSI file. Most of the time you can find it on the Downloads directory.
The code for newbies 
user@user-PC:~$ cd Downloads
Just type and enter _cd Downloads _and then type _ls _to see the name of your Corona MSI file.
Once there write the next:
wine start Corona-2018.3326.msi
Note that I typed my Corona version, you MUST type the version you had on your Downloads directory.
Once there, is just the typical next, next, next, install. BUT…
un-mark the “Launch the Corona Simulator” box when installation ends. It won’t work.
Because wine does not have the enough files to run it.
Ok, here is the tricky part:
First open your Downloads folder and keep it there, minimize it if you want but don’t close it.
When you install Corona using the commands above, those files are kept by wine so we need to access to the hidden folder it’s found at the very top of the directories.
Just go to the home folder.
When you are there, just right click anywhere (without clicking a folder!), and click ‘show hidden’ or something similar.
You should see a called “.wine” folder. open it.
Open these folders:
>> drive_c >> Program Files (x86), and there copy the “Corona Labs” folder into the Downloads folder you minimized before.
When you finished to copy the Corona’s folder, go to the PlayOnLinux’s virtual drives directory, it’s found on home directory. Don’t do this on the Downloads folder, please.
At this point you can right click and un-mark “Show hidden files” or whatever your OS wanted to call it. This is for, helping avoid confussion between .PlayOnLinux and PlayOnLinux. Yes, there is a dot there.
Once you get there, go to:
>> your_virtual_drive’s_name >> drive_c >> Program Files (supposing your virtual drive has x86 architecture, and supposing you at least made it), and copy the Corona’s folder you have on the Downloads directory into your Program Files folder.
Ok, from here you just need to run it. And make a shortcut of course!
So firstly open the PlayOnLinux app and click the “Gear” Configure icon.
You will see your drive there. Click on it and move to the menu at the right.
Click the “Make a new shortcut from this virtual drive” button. Really large button.
Wait till it shows up some icons. Select the Corona Simulator.exe icon and click ‘Next’.
Done!
To see your shortcut on action go to your desktop and double click it!
Sometimes can appear an ugly Corona Simulator.ink shortcut, you already have an “Beautiful Iconed shortcut” for your app so just erase that INK file.
I hope this can help to some newbies that are having a bad day with the Wine issues.
If you liked this “Ultimate Guide” thing, you can leave a comment on which System Issues related to Linux I can help.
I am here to help you. I make clear I’m not a code-master-machine and spend more time on using simple software to achieve my goals than going for really expensive code tasks like writing 3,000 lines of code or something like that.
So if you have questions till my next “Guide” you can comment it here!
Nokak says goodbye!