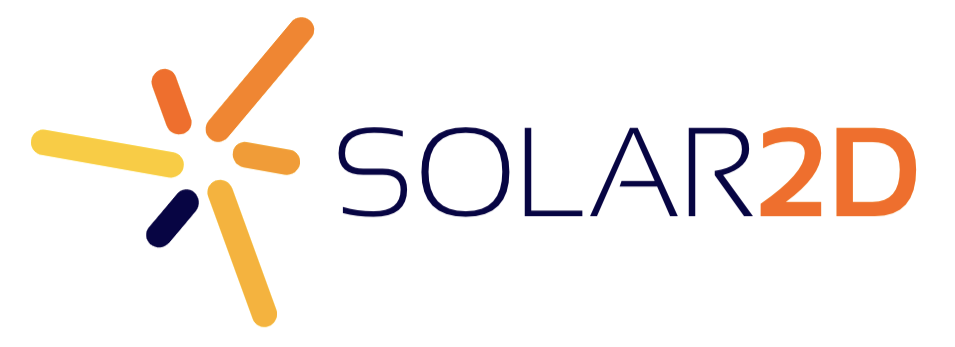Esse guia passo-a-passo explica como produzir seu app iOS e também como enviar o build (produção) final para a AppStore.
Passo 1
Entre/Login no iOS Provisioning Portal. Se você ainda não criou um App ID, faça isso agora, e então clique em “Provisioning” na barra lateral à esquerda.
Passo 2
Clique na seção “Distribution”, então clique no botão “New Profile” localizado no alto à direita.
Passo 3
Selecione “App Store” para o método de distribuição e escolha o App ID que você criou antes. (criamos o App ID no outro guia)
Passo 4
Clique em “Submit” e então você vai ser levado de volta à lista contendo seus “provisioning profiles”, onde, nesse caso, o que você acabou de criar vai estar mostrando como “pending” (pendente). Apenas atualize a janela do seu browser para que o seu novo profile esteja disponível para download.
Passo 5
Faça o download do profile que você acabou de criar, então clique duas vezes no arquivo para que ele seja adicionado ao Xcode.
Passo 6
*REMOVIDO* Não é mais necessário a partir do CoronaSDK build número 2012.704.
Passo 7
Abra o Corona (se você já estiver com o Corona rodando, feche agora e abra novamente) e pressione CMD+B para completar o build (produção).
Passo 8
Insira agora o nome do seu app. (Aqui você não precisa repetir nenhum nome que você já tenha entrado no site da Apple. Aqui você entrará com o nome que você quiser para ser mostrado debaixo do ícone do seu app quando instalado no aparelho). Então, entre também com o número da versão do app, escolha build (produzir) para o aparelho e selecione os aparelhos suportados.
Passo 9
Escolha o código de indentidade assinado (code signing identity) que você acabou de adicionar no Xcode e selecione “Build”. Agora seu aplicativo vai aparecer no seu desktop ou outro lugar que você tenha designado para tal.
Passo 10
Abra seu navegador internet (browser) e faça seu login no iTunnes Connect, então clique em Gereciar suas aplicações (Manage your Applications), e então no botão Adicionar Novo App (Add new App) que fica localizado no alto da página à esquerda.
Passo 11
Digite o nome do seu app da forma que você queira que ele apareça na AppStore (ao vivo) e entre um “SKU”. (Isso é um número randômico qualquer de sua própria escolha). Então selecione seu “Bundle ID” cuidadosamente (isto vai ser mais ou menos assim: com.seunome.nomedoapp - o mesmo que você vem usando por todo esse processo) e então clique em “Submit”.
•Veja a imagem de exemplo abaixo:

Passo 12
Escolha a data de disponibilidade do seu app (aqui você pode deixar do jeito que está (default) se você quer que seu app seja colocado “ao vivo” na AppStore imediatamente após a aprovação do pessoal de Review da Apple) e a escolha do preço do app. (Clique no link “Specific Stores” (lojas específicas) se você não quiser que seu app esteja disponível para o mundo inteiro). Agora clique em “Continue”.
•Veja a imagem de exemplo abaixo:

Passo 13
Entre com as informações sobre o seu app, incluindo o número da versão, descrição, palavras-chave, categorias e alguma informação para contato, incluindo seu nome (copyright), website e endereço de e-mail.
•Veja a imagem de exemplo abaixo:

Passo 14
Role a página pra baixo e encontre a seção chamada “Rating”, aí selecione/marque as opções apropriadas, então role mais abaixo e envie “upload” a versão “grande” do ícone do seu app juntamente com no mínimo 1 screenshot do seu app. Clique então em “Submit”.
Passo 15
Você vai ser levado de volta para a página contendo o sumário do seu app, onde também vai estar mostrando o status como “Preparar para Enviar” / (prepare to upload). Clique em “View Details” (ver detalhes).
•Veja a imagem de exemplo abaixo:

Passo 16
No alto da página à direita estará o botão com a mensagem de “Ready to Upload Binary” (pronto para enviar o código binário do app), clique neste botão e então você vai ser levado de volta à página de sumário do app onde o status terá mudado para “Waiting for Upload” (Esperando para enviar).
Passo 17
Abra o Application Loader (você pode digitar “Application Loader” no spotlight ou mesmo abrir-lo pelo próprio Xcode.
Passo 18
Se você estiver usando o OSX Snow Leopard, você pode agora selecionar seu app no drop-down menu e proceder ao “upload”/envio da versão zipada (.zip) do seu app. Se voc6e está utilizando o OSX Lion, clique em “Deliver your app” (entregar/distribuir seu app) e então siga com o processo de upload como descrito.
Passo 19
Espere o app seu enviado e o status mudar para “Esperando por Review” (waiting for review) - e então a partir daí se prepare para esperar por volta de 7-12 dias pelo review e aprovação da Apple antes que seu app esteja “vivo” na AppStore!
Aqui concluímos nosso Passo-a-Passo para produção de apps no Corona visando a publicação na Apple AppStore.
Se você ainda assim precisar de uma assistência do tipo “one-on-one”, pessoal, Ansca Mobile oferece essa assistência e atenção pelo programa chamado Corona 102, que você pode encontrar maiores detalhes neste link aqui: http://www.anscamobile.com/corona/support/
PS: Esse Guia Passo-a-Passo foi originalmente escrito pela funcionária da Ansca chamada - Peach Pellen. Todos os créditos vão para ela, uma vez que eu - Rodrigo Costa/@RSCdev - apenas realizei a tradução do manual para o Português visando ajudar outros usuários aqui da Comunidade Ansca - CoronaSDK.
*Credit goes to @Peach as original writer. [import]uid: 89165 topic_id: 26536 reply_id: 326536[/import]