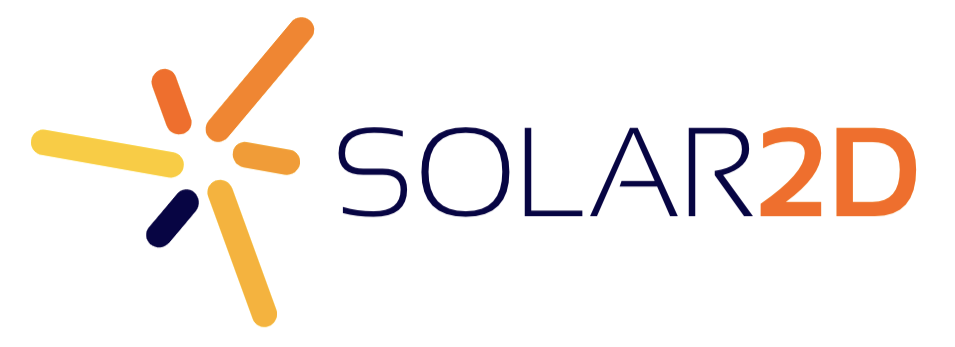Um guia para realizar o teste das suas aplicações diretamente no seu iPhone, iPad ou iPod Touch.
NOTA : Se essa é a primeira vez que você realiza um “build” (produção), você vai precisar criar seus certificados antes.
Passo 1
Faça seu Login no iOS Provisioning Portal e selecione “Devices” na barra lateral a esquerda, então clique no botão “Add Devices” que fica no alto à direita da página.
Passo 2a
Se você não tem seu Device ID (o ID do seu aparelho), conecte seu iPhone ou iPad com seu Mac via USB e então clique no símbolo da maça “?” na barra de menu e escolha “Sobre este Mac”, então selecione “Mais Informações…” (NOTA: Se você está rodando o sistema operacional OSX Lion você vai precisar clicar também depois em “Relatório do sistema”).
Passo 2b
Encontre “USB” na barra lateral à esquerda, então localize seu iDevice (aparelho) na lista à direita. Copie então o número serial com cuidado.
Passo 3
Ainda no iOS Provisioning Profile continue adicionando seu iDevice apenas colando o serial number (vide Step 2a) dentro da caixa “Device ID”, dando um nome pro seu aparelho e clicando ao finalizar em “Submit”.
Veja a imagem de exemplo abaixo:

Passo 4
Clique “App IDs” na barra lateral à esquerda, então escolha “New App ID” do lado direito no alto da página.
Passo 5
Para a descrição entre com o Nome do seu App, para o chamado Bundle Seed ID selecione “Use Team ID” e para o “bundle identifier” entre: com.seunome.nomedoseuapp e escolha “Submit”.
Veja a imagem de exemplo abaixo:

Passo 6
Clique em “Provisioning” na barra lateral à esquerda, clique então na seção “Distribution” e escolha “New Profile”.
Passo 7
Preencha suas informações como se segue;
Método de Distribuição (Distribution): Ad Hoc
Profile Name: Nome do seu App
App ID: *selecione o App ID que nós acabamos de criar*
Devices: *selecione o iDevice que acabamos de adicionar*
Então clique em “Submit”.
Passo 8
Você será levado de volta a seção “Distribution” e seu profile vai aparecer como “pending”. Espere um momento e então atualize seu browser/navegador e a partir daí o botão de Download vai aparecer. Clique nele agora.
Passo 9
Uma vez que você tenha feito o download do seu “provisioning profile”, clique 2x sobre ele e então o Xcode vai abrir. Uma vez que abra, seu provisioning profile foi adicionado ao Xcode.
Passo 10
Abra o CoronaSDK (atenção: se seu Corona já estiver rodando você DEVE fechar e reabrir o Corona antes de poder continuar o procedimento), então abra seu app e pressione CMD+B para completar o build (produção).
Passo 11
Entre com sua informação, escolhendo “build for device” com o “code signing identity” (identidade de assinatura do código) que acabamos de criar. (iPhone Distribution: Seu Nome [Nome do App]).
Passo 12
Conecte seu aparelho via USB com seu Mac, então abra o Xcode e pressione CMD+shift+2 para trocar/ir para a janela do Organizer.
Passo 13
Selecione seu aparelho na esquerda e então escolha “Use For Development” (usar para desenvolvimento). Obs: Você vai precisar entrar com os detalhes do seu login de desenvolvedor Apple e então esperar um tempo enquanto o Xcode configura tudo, para depois proceder). NOTA: O tempo de espera aqui depende de quantos profiles, etc você tem para serem configurados, além claro de considerar a velocidade da internet que você está utilizando.
Passo 14
Encontre o App que você acabou de fazer o build (produzir) e arraste ele pro seu iDevice (aparelho) na barra lateral à esquerda da janela do Xcode. Isso levará um tempo para sincronizar, então por favor tenha calma, pois tudo depende do “tamanho” do seu app. 
Passo 15
Seu app agora está no seu aparelho! Que se iniciem os Testes reais! 
Aqui concluímos nosso Passo-a-Passo para produção de apps no Corona visando a instalação e testes reais no seu dispositivo - iDevice.
Se você ainda assim precisar de uma assistência do tipo “one-on-one”, pessoal, Ansca Mobile oferece essa assistência e atenção pelo programa chamado Corona 102, que você pode encontrar maiores detalhes neste link aqui: http://www.anscamobile.com/corona/support/
PS: Esse Guia Passo-a-Passo foi originalmente escrito pela funcionária da Ansca chamada - Peach Pellen. Todos os créditos vão para ela, uma vez que eu - Rodrigo Costa - apenas realizei a tradução do manual para o Português visando ajudar outros usuários aqui da Comunidade Ansca - CoronaSDK.
*Credit goes to @Peach as original writer.
[import]uid: 89165 topic_id: 26485 reply_id: 326485[/import]