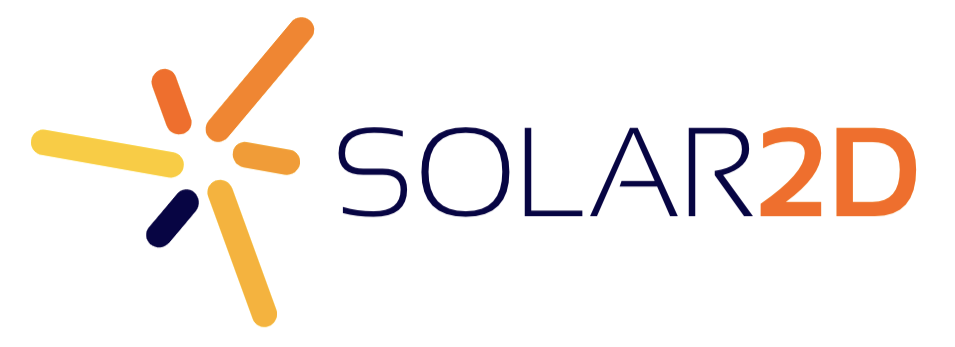I’m having problems positioning the pickerWheel widget.
Positioning the text, right, left, center works. Widget from top, left or right works. Width is where the problem is. No matter what I do:
local pickerWheel = widget.newPickerWheel
{
left=0,
top = 800,
width=640, -- no effect
height=200, -- no effect
totalWidth=640, -- no effect
fontSize=40,
columns=columnData
} Am I missing something? Where can I enter the parameters that will change the width and height of the pickerWheel widget? [import]uid: 101897 topic_id: 37486 reply_id: 67486[/import]